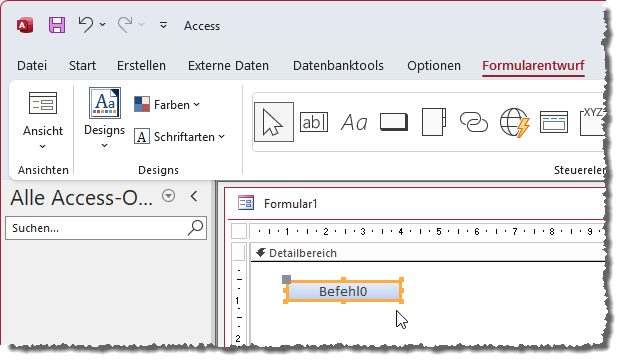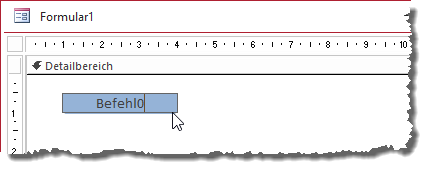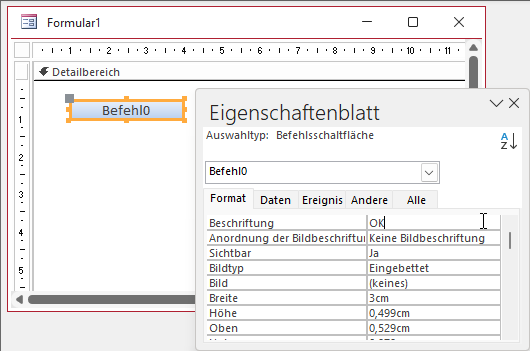Lies diesen Artikel und viele weitere mit einem kostenlosen, einwöchigen Testzugang.
Wenn wir von der Programmiersprache VBA in Zusammenhang mit Access-Formularen reden, geht es sehr oft um den Code, der durch das Anklicken einer Schaltfläche ausgelöst wird. Damit können wir einem Formular die Funktionen hinzufügen, die für das Verarbeiten der enthaltenen Daten benötigt werden. In manchen Fällen handelt es sich um das einfache Schließen des Formulars, in anderen soll ein Klick auf eine Schaltfläche vielleicht ein anderes Formular öffnen, das die Details zu einem aus einer Liste ausgewählten Datensatz liefert. Dieser Artikel zeigt die Grundlagen zur Programmierung von Schaltflächen per VBA.
Beispieldatenbank
Die Beispiele dieses Artikels findest Du in der Datenbank FormulareBasics_SchaltflaechenUndVBA.accdb.
Schaltfläche hinzufügen
Um eine Schaltfläche zu einem Formular hinzuzufügen, zeigen wir dieses in der Entwurfsansicht an. Im Bereich Formularentwurf|Steuerelemente des Ribbons finden wir dann alle in Access eingebauten Steuerelemente, unter anderem auch die Schaltfläche. Klicken wir diese an, haben wir zwei Möglichkeiten:
- Wir können im Formular entweder an die Stelle klicken, an welcher die linke, obere Ecke der Schaltfläche landen soll. Dann wird die Schaltfläche in der Standardgröße angelegt.
- Oder wir ziehen direkt einen Rahmen in der gewünschten Größe auf, wenn die Schaltfläche eine andere als die Standardgröße erhalten soll.
In beiden Fällen landet eine Schaltfläche im Formular, die eine Beschriftung wie Befehl0 und einen gleichlautenden Namen erhält (siehe Bild 1).
Bild 1: Hinzufügen einer Schaltfläche zur Entwurfsansicht
Name und Beschriftung anpassen
Bevor wir die Schaltfläche mit einer Funktion füllen, wollen wir diese beiden Eigenschaften ändern. Den angezeigten Text, damit der Benutzer weiß, was geschieht, wenn er auf die Schaltfläche klickt, und den Namen, damit wir die Schaltfläche später einfach per VBA-Code referenzieren können. Und da die durch die Schaltfläche ausgelöste Prozedur einen Namen erhält, der zum Teil aus dem Namen der Schaltfläche besteht, sollte dieser recht aussagekräftig sein.
Die Beschriftung ändern wir, indem wir die Schaltfläche einmal anklicken und dann noch einmal (nicht zu schnell hintereinander) und die dann im Änderungsmodus angezeigte Beschriftung anpassen (siehe Bild 2).
Bild 2: Ändern der Beschriftung
Wir können die Beschriftung auch direkt im Eigenschaftenblatt der Schaltfläche ändern. Dazu muss die Schaltfläche markiert sein. Die Beschriftung ändern wir wie im Beispiel aus Bild 3 in OK.
Bild 3: Ändern der Beschriftung per Eigenschaftenblatt
Die Anpassung des Namens erfolgt über die Eigenschaft Name auf der Registerseite Andere des Eigenschaftenblatts. Hier geben wir den Namen cmdOK ein. Mit dem Präfix cmd geben wir an, dass es sich bei dem Steuerelement um einen CommandButton handelt, also eine Schaltfläche. Damit können wir dieses später, wenn wir einmal per VBA auf solche Steuerelemente zugreifen wollen, leichter per IntelliSense auffinden.
Ende des frei verfügbaren Teil. Wenn Du mehr lesen möchtest, hole Dir ...
Testzugang
eine Woche kostenlosen Zugriff auf diesen und mehr als 1.000 weitere Artikel
diesen und alle anderen Artikel mit dem Jahresabo
![Access [basics]](https://access-basics.de/wp-content/uploads/2021/02/logo400.png)